

If you want to redact the PDF text automatically by PDF Expert, you can click on the "Search" icon at the right sidebar and then type the word you want to hide in the "Find and Redact" field. There are two available options: Blackout and Erase. Select the texts you want to redact in PDF. Click on the "Edit" button in the upper toolbar.
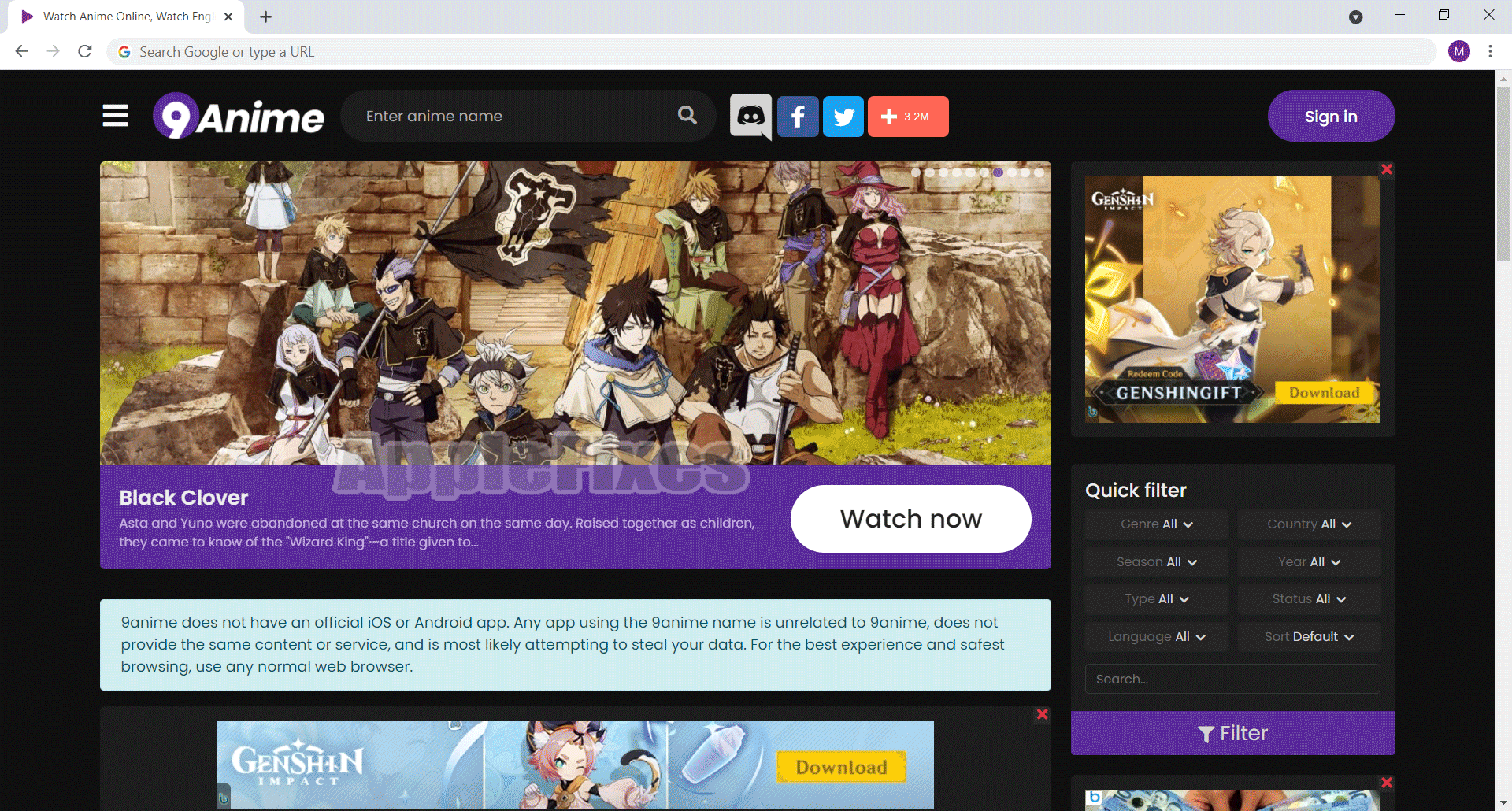
Download the software on your computer first. Instead, PDF Expert will do that for you automatically. You don't have to waste time reading the entire contract to manually hide this information everywhere.
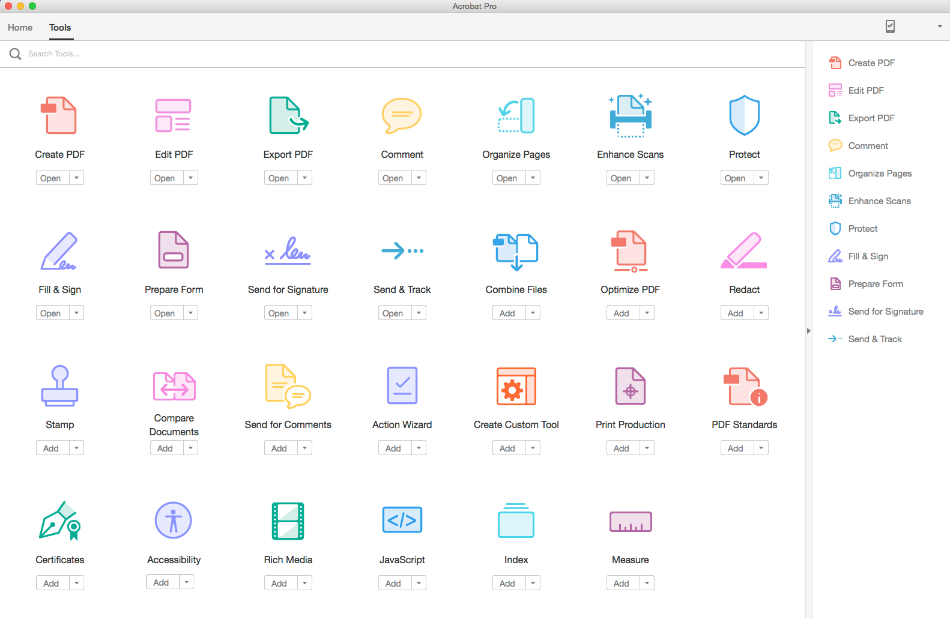
With this tool, you can also search for the specific words you want to redact in PDF throughout the entire document. To select all occurrences in the list, click Check All. Then, select the occurrences you want to mark for redaction. See Select a different language version for patterns. You can change the language version of the patterns. To search for a pattern for example, phone numbers, credit card numbers, email addresses, social security numbers, or dates, click Patterns.Ĭhoose one of the available patterns. You can also import a text file with the list of words or phrases to search for. To search for only one word or phrase, choose Single Word Or Phrase and type the word or phrase in the text field. The Redact toolset is displayed in the secondary toolbar. To preview how your redaction marks appear, hold the pointer over the marked area. Drag to select a line, block of text, object, or area. Mark items you want to remove by doing any of the following. Select the text or image in a PDF, choose Redact in the floating context-menu. Select the text or image in a PDF, right-click, and select Redact. Why redact or remove sensitive content? Redact sensitive content Acrobat Pro. In the secondary toolbar, click Properties. To apply the same code to multiple redactions, set the redaction properties before you mark the content. Hold your pointer over the redaction mark to see the code entries, each one separated by a comma. Watch more than other writing-related software tutorials on my YouTube channel. The steps are the same in Acrobat Pro and Acrobat Pro This tutorial is also available as a YouTube video showing all the steps in real time. For more information, see Send documents for signature. The Name and Message fields are just like the ones you use for sending an email and appear to your recipients in the same way.Įnter the desired information and do one of the following. Click Request Signatures, and then click Get Started. The Subject and Message fields are just like the ones you use for sending an email and appear to your recipients in the same way.Įnter the desired information. You can also use the Address Book link to choose email addresses. Recipients can view the file but cannot make any changes to the document.


 0 kommentar(er)
0 kommentar(er)
